Here are 2 techniques for creating views in SharePoint when you want to group on dates. Throughout this article I’ll be using the example of email that have been saved to SharePoint where the email date has been stored in a SharePoint column called “Email Date”. The Email Date is saved with both a date and time component.
Here’s the All Documents view of the library showing the Email Date column
If we try to use the Email Date column to group by in the view
The view creates a group for each different day (the time component is ignored)
2 Level Grouping: by Year and then by Month
This view is going to get very busy with a grouping for each day, so how about we split it up a bit by creating 2 levels of grouping, firstly by year and then by month.
Unfortunately we can’t just use the existing Email Date column to achieve this, instead we will create two calculated columns to use for the groupings (one for year and another for month).
To create the year column:
Create as a calculated column
Set the returned data type as Single line of text (this gives better formatting control and the year will still sort properly as text)
Set the formula to =TEXT([Email Date], “yyyy”)
To create the month column:
Create as a calculated column
Set the returned data type as Single line of text (this gives better formatting control and by padding a single digit month with 0 will still sort properly as text)
Set the formula to =TEXT([Email Date],”mm (mmmm)”)
Now if we create a new view (based on the All Documents view) and add two levels of grouping based on our new calculated columns
Our new view now renders in SharePoint giving collapsible grouping at both the Year and Month levels
This is now a lot easier to navigate and drill down, and it’s quite nice to see the counts against each grouping as well. In this example I set the groups (both Year and Month) to sort in descending order. This means that the latest will be at the top (notice 2016 is above 2015, and within 2016, February is above January).
Faking a 3 Level Grouping: by Year/Month Combined and then by Day
SharePoint has a limitation in that you can only create two levels of grouping. If we want to have a third level (under month) that grouped together all the email from the same day then we can’t just go and add a third level of grouping. What we can do instead though is create a slightly more complex calculated column that combines both the year and month and use it as our top level grouping. So let’s do that now by creating a Year/Month column:
Create as a calculated column
Set the returned data type as Single line of text (this gives better formatting control and we can carefully craft the text so it still sorts year/month properly as text)
Set the formula to =TEXT([Email Date],”yyyy-mm (mmmm)”)
We are also going the need a calculated column to group on the specific day, so I’ll create the Day column
Create as a calculated column
Set the returned data type as Single line of text
Set the formula to =TEXT([Email Date],”dd (ddd, d mmm yyyy)”)
Now we create our new view (based on the All Documents view) and add groupings based on the Year/Month column and the Day column. Again we will sort descending to get the latest at the top.
The resulting SharePoint view gives us the year/month breakdown at the first level and we can then drill down to a specific day within the month.
I’m sure you can now go forward and add your own tweaks and formatting changes to get better date categorized views out of SharePoint.
Update Feb 2021
Over 5 years on from when I originally wrote this article it has been asked in the comments how to also group by quarter. The principle is similar to using the month in a calculated column. We simply create a calculated column where we combine the Year and Quarter. The tricky part is extracting the quarter, for this we can use CHOOSE to map each calendar month to a number.

The example above shows calendar quarters, to change to fiscal quarters (for those regions that don’t work on calendar quarters) simply change the mappings e.g. CHOOSE(MONTH([Start date]), 3, 3, 3, 4, 4, 4, 1, 1, 1, 2, 2, 2)
I display the year first so alphabetic sorting on the column will also achieve chronological sorting. Here is what it looks like on the shiny new Microsoft List UI.

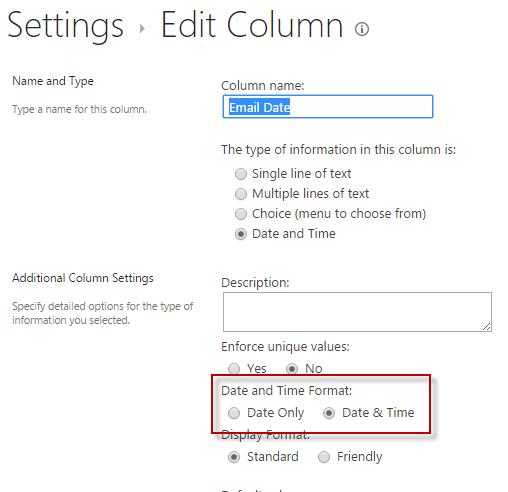
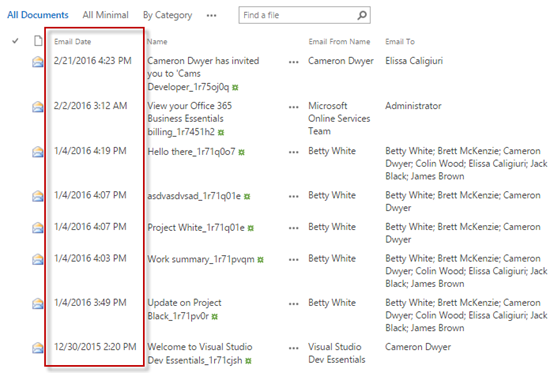
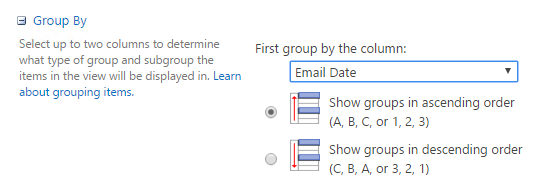
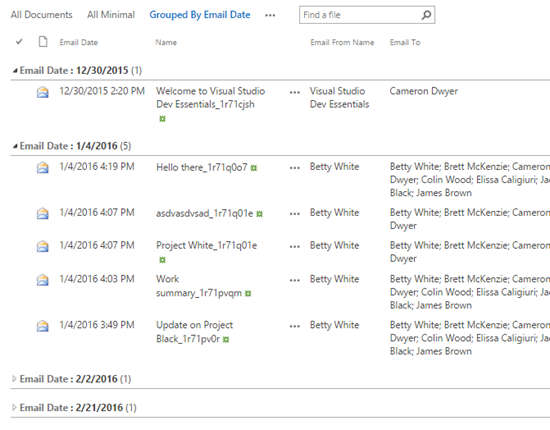
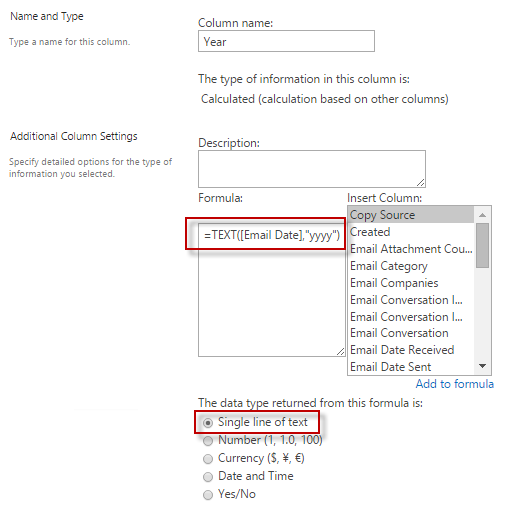
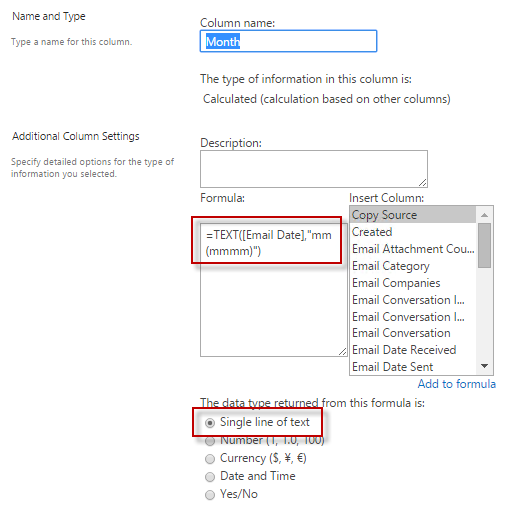

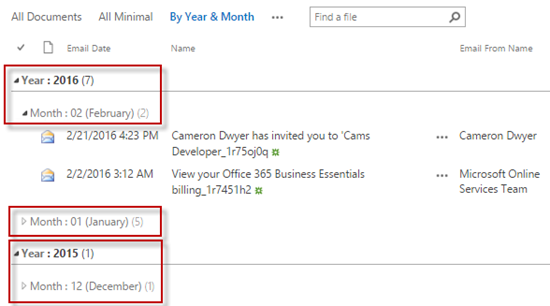
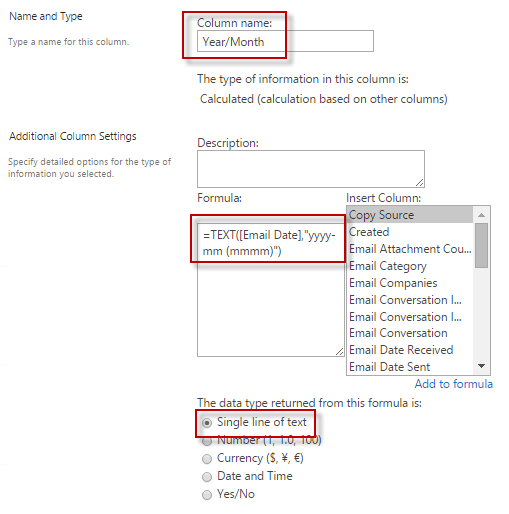
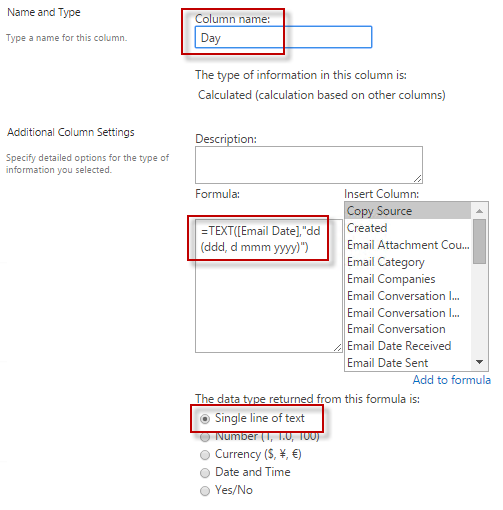
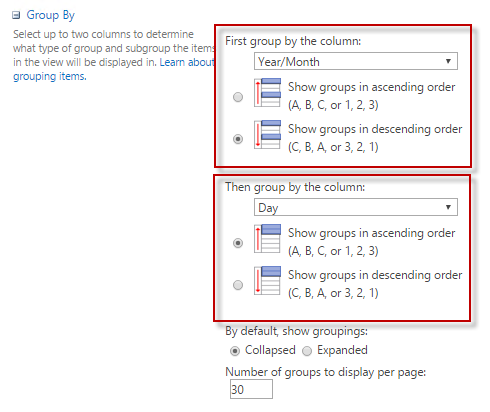
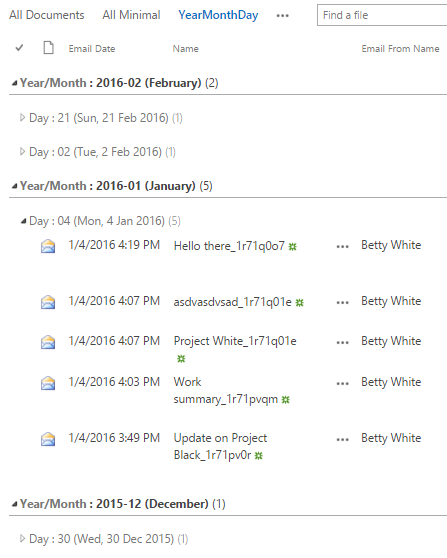
Hello Cameron. It looks nice and simple, however is there a way to sort the groups in the right order. Jan, Fen, Mar, Apr, etc, instead of Apr, Feb, Jan, Mar (the default alphabetic order the system will use when sorting groups).
Thanks.
LikeLike
Try this (it’s shown in the article in combination with the year).
=TEXT([EmailDate], “mm (mmm)”)
This should give the number of the month as 2 digits (so that the sort correctly alphabetically) and then has the month in brackets after the number e.g. 01 (Jan)
LikeLike
This is great stuff, Cameron. Thanks for the write-up! I always hate trying to figure out the “calculated column” rules/wording.
LikeLiked by 1 person
Thank you Cameron. appreciate for putting this information together.
LikeLiked by 1 person
You are welcome, I’m glad it helped.
LikeLike
this is nice, any suggestions for a weekly grouping?
LikeLiked by 1 person
I haven’t tried it, but this thread might provide the answer
https://sharepoint.stackexchange.com/questions/16112/how-to-find-out-the-number-of-the-week-in-a-calculated-field
LikeLike
This one did what I needed, thanks 🙂
https://blog.tallan.com/2008/08/29/week-ending-column-in-sharepoint-list/
LikeLiked by 1 person
Exactly what I was looking for. Thanks!
LikeLiked by 1 person
Hi…
Thanks for this great info. If it is not too much to ask, how do you group it by Quarter?
thank you.
LikeLiked by 1 person
Thanks for the feedback Rommel. Too hard to answer in comments so I added the answer to the bottom of the original article. Does that solve your scenario?
LikeLike
Thank you for the quarterly sorting this works perfectly!!
LikeLiked by 1 person
Thanks Stacey – glad to have helped 🙂
LikeLike